내일까지(2019.07.02) 이벤트 신청할 수 있어요^^.
https://www.icbanq.com/shop/event_list.asp?number=422&paging=&b_type=EVENT#eventTop
'일상다반사 > 이벤트' 카테고리의 다른 글
| <책 + 키트 서평 이벤트> 마이크로비트로 배우는 파이썬 < 책 + 키트 > 모두 드리는 서평 이벤트 (1) | 2020.01.30 |
|---|---|
| [Event]51기 무상체험단 모집(마이크로비트 빌딩비트 스타터 키트) (0) | 2019.09.11 |
| [도서 체험단]『그누위즈의 PHP & MySQL 웹 프로그래밍 입문+활용』 도서 체험단을 모집합니다. (0) | 2018.10.04 |
| 2018 World IT SH(WIS) 출전~ (0) | 2018.05.12 |
| [이벤트 종료] [도서 체험단] 라즈베리 파이 3 직접 코딩하기 (1) | 2018.03.08 |

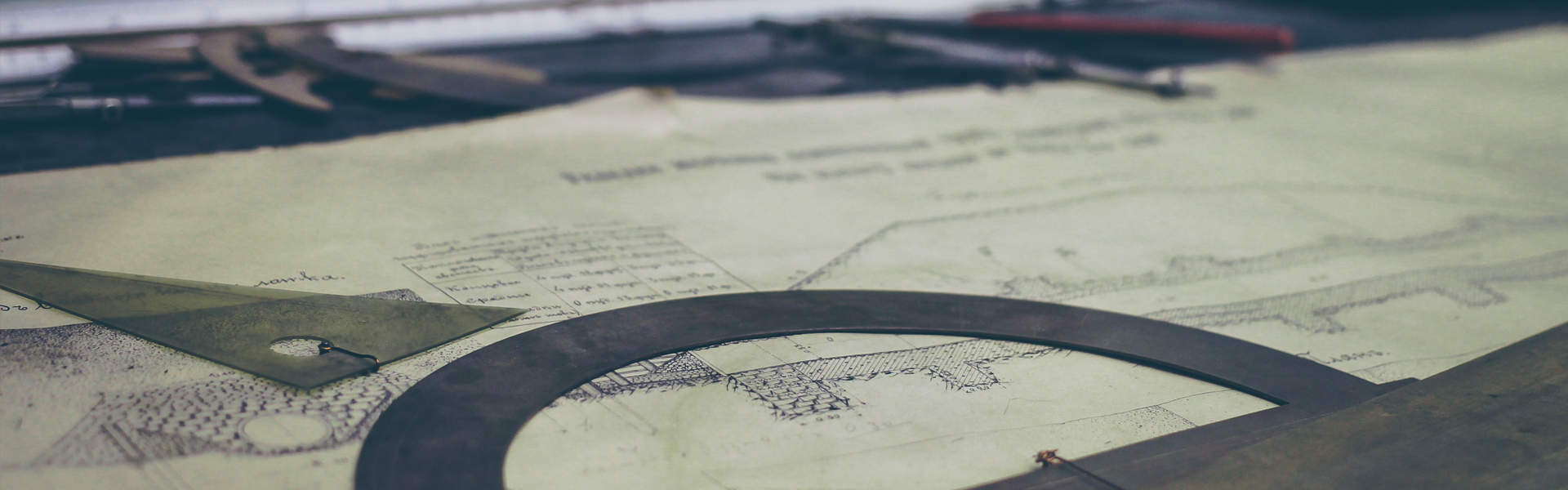










 microbit-네오픽셀터치센서누르는2 (19).hex
microbit-네오픽셀터치센서누르는2 (19).hex





















