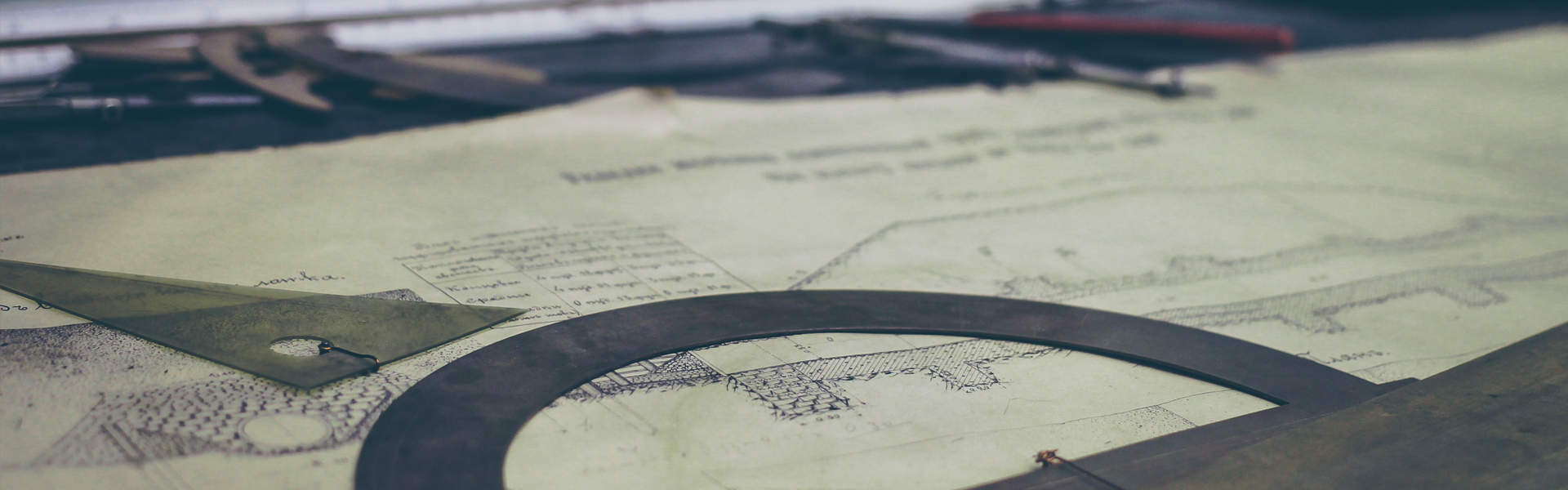전자부품쇼핑몰 아이씨뱅큐 - 전자부품, 오픈소스 하드웨어의 모든 것
국내최대 전자부품쇼핑몰로 아두이노, 마이크로비트, 라즈베리파이, LCD부품, 코딩교육키트 등 판매 및 PCB/SMT주문임가공 서비스를 제공.
www.icbanq.com
TPBot Car Kit : 마이크로 비트 용 스마트 카 로봇 키트 (마이크로 비트 보드 미포함) : 마이크로비
TPBot micro : bit 프로그래밍이 가능한 스마트 카는 아이들의 상상력과 창의력을 자극하는 교육 도구입니다! - 65100원 국내 최대 전자부품 전문 쇼핑몰 - 아이씨뱅큐
www.icbanq.com
본 체험 제품은 아이씨뱅큐㈜ 에서 진행하는 무상 체험단 활동으로 작성한 것입니다.
드디어 자유 미션인 TPBot으로 '미로찾기'를 만들어 볼게요!.
TPbot 사용기에서 사용했던 코드에 약간에 수정과
서보 모터를 추가하고 네오픽셀을 사용하기 위해 TPBot 연결
단자를 직접 만들었어요.

레고블록과 연결 가능한 서보 모터가 있어 TPBot에 나름 멋져 보여요.

링으로 된 네오픽셀이 없어서 주사위 모양으로 만들어 서보 모터쪽에 장착!
집안에서 인두기 사용하기 싫어서 밖에서 했는데 날씨가 별로였지만
열심히 만들었어요^^.


열심히 블록코딩과 자바스크립트를 이용하여
1. 마이크로비트 LED에 현재 위치 보여 주기
2. 네오픽셀과 서보 모터로 특수 효과 나타내기
3. 네오펙셀로 현재 상태 나타내기(준비, 정상 작동, 실패)
4. 라디오 기능으로 조이스틱:비트를 이용하여 TPBot 조종하기
4. 앞으로 가기, 오른쪽으로 돌기, 왼쪽으로 돌기
기능을 구현 했어요.
제가 가지고 있는 TPBot의 경우 같은 값으로 모터를
작동 시킬 경우 한쪽으로 비스듬하게 기우는데, 정확하게
값을 찾지 못했어요. 배터리 잔량에 따라서도 원하는 데로
조종이 안되더라구요(정말 많이 시도 시도했어요) ㅠㅠ.
그래도 시연 영상이 있으니까 한번 보시죠!.
구현된 코드는 공유되어 있어서, 아래의 링크로 확인할 수 있어요.
[미로찾기] 가상의 미로에서 동작 구현하기
가상의 미로를 만들고 현재 방향에 따른 '앞으로 가기', '왼쪽으로 돌기', '오른쪽으로 돌기'를 구현해야 한다. 어렵다면 어렵고, 쉽다면 쉬울 수 있다. 코드를 작성하면서 어려웠던 건 블록코드
bonghanwith.tistory.com
makecode.microbit.org/_AfTJzyWozWUi
미로찾기_tpbot
Made with ❤️ in Microsoft MakeCode for micro:bit.
makecode.microbit.org
makecode.microbit.org/_AUuAkvbAt1y9
조이스틱비트V2_tpbot
Made with ❤️ in Microsoft MakeCode for micro:bit.
makecode.microbit.org
이제야 체험단 마무리가 된거 같아 기분이 좋아요.
아이들과 게임을 같이 하려고, 이것 저것 준비하고 만드는 과정에서 여느 때보다
많은 것들을 했어요. 생각과는 다르게 아이들의 호응이...... 다음에는
모든 과정을 아이들과 함께 할 수 있게 준비를 해야 겠어요.
여담으로 아이들에게 '포켓몬 X'를 2시간 정도 하게끔 해줬는데, 정말
좋아 했어요. 저는 보고만 있었지만, 같이 하고 싶었어요^^.
그럼 이만~ 안녕~
이전글 - 2021/02/10 - [EDU/TPBOT(TianPeng)] - [ICBANQ] 나도체험단 체험단 54기] TPBot Car Kit 사용기
마이크로비트 TP봇 공식 구입처 : 아이씨뱅큐 https://www.icbanq.com/
아이씨뱅큐 공식 카페 : https://cafe.naver.com/icbanq
아이씨뱅큐 공식 블로그 : https://blog.naver.com/icbanq
마이크로비트 공식 카페 : https://cafe.naver.com/bbcmicro
나도메이커 유튜브 채널 : https://www.youtube.com/user/ICbanQ
'EDU > TPBOT(TianPeng)' 카테고리의 다른 글
| [미로찾기] 가상의 미로에서 동작 구현하기 (0) | 2021.02.14 |
|---|---|
| [ICBANQ] 나도체험단 체험단 54기] TPBot Car Kit 사용기 (0) | 2021.02.10 |
| [체험단] 자유 미션 - 미로 찾기 (0) | 2021.01.27 |
| 체험단 사용기 진행하면서 나타는 문제점들 (0) | 2021.01.27 |
| [TPBot] 확장 포드에 연결할 수 있는 커넥터 만들기 (0) | 2021.01.27 |