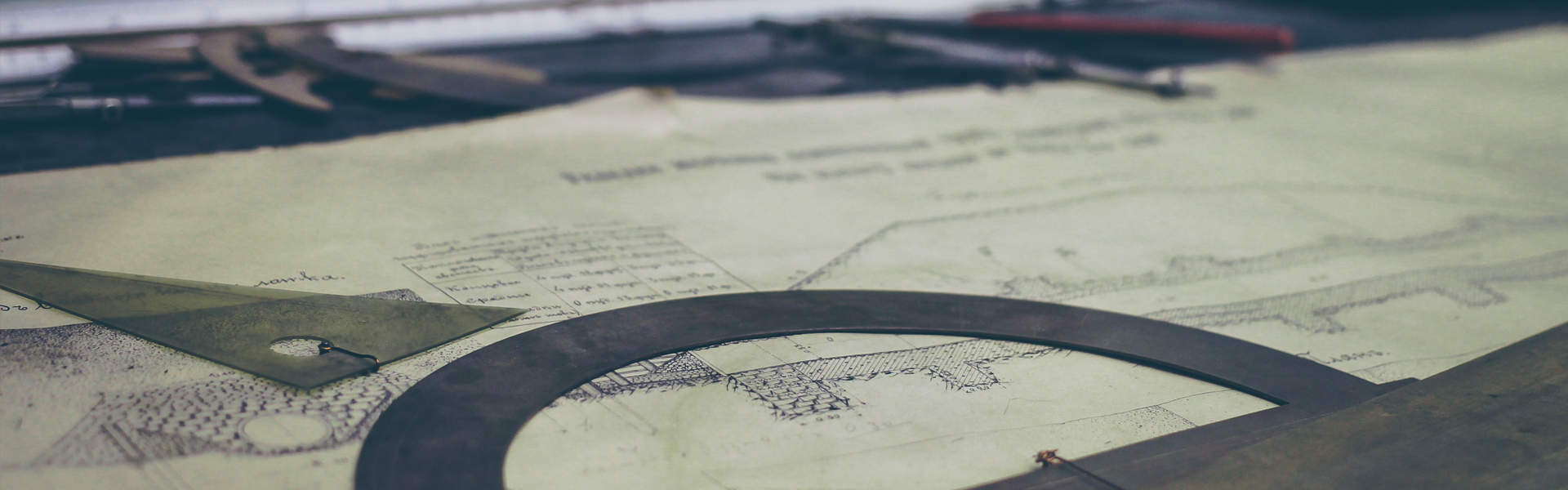스터디 08 마지막 : 18일차 ~ 20일차
드디어 마지막 스터디다!. 이번에도 오프스터디를 했다. 그래서 CS6 버전의 프리미어프로 진행 했는데, 지인이 안되는 것이 많다고!
플러그인 사용
책에 소개된 외부 플러그인 Filmimpact는 사용할 수가 없었다. CS6버전을 지원 여부는 알 수 없다. 이것 저것 찾다가 찾기를 그만 뒀다. 차라리 CS6 지원하는 다른 플러그인을 찾아서 찾는 편이 빠를것 같다는 생각을 지금에서야(컨텐츠 작성할 때) 했다
크로마키
CS6 프리미어프로는 마스크 기능이 없지만, 이전 장에서 찾은 방법을 사용하면 된다. 그리고 잘 됐다. 걱정과는 다르게 쉽게 했다.
타이틀(레거시타이틀 : 최신버전)
CS6에서는 항상 사용했던 기능이다.
드디어 마무리 ㅠㅠ
짧지 않은 기간이라 힘들거란 걱정과 달리 드디어 마무리를 했다. 지인과의 스터디이고, 이전에 같이 했던 스터디는 마무리를 못했기 때문에 걱정이 많았다. 중간에 힘들었을 텐데, 끝까지 같이 해준 지인이 고맙다. 스스로 파티를 해야 겠다.
'STUDY' 카테고리의 다른 글
| [유동편] 스터디 07 : 15일차 ~ 17일차 (0) | 2021.04.26 |
|---|---|
| [유동편] 스터디 06 : 12일차 ~ 14일차 (0) | 2021.04.26 |
| [유동편] 스터디 05 : 12일차 ~ 14일차(연기) (0) | 2021.04.08 |
| [유동편] 스터디 04 : 9일차 ~ 11일차 (0) | 2021.04.04 |
| [유동편] 스터디 03 : 5일차 ~ 8일차 (0) | 2021.03.29 |