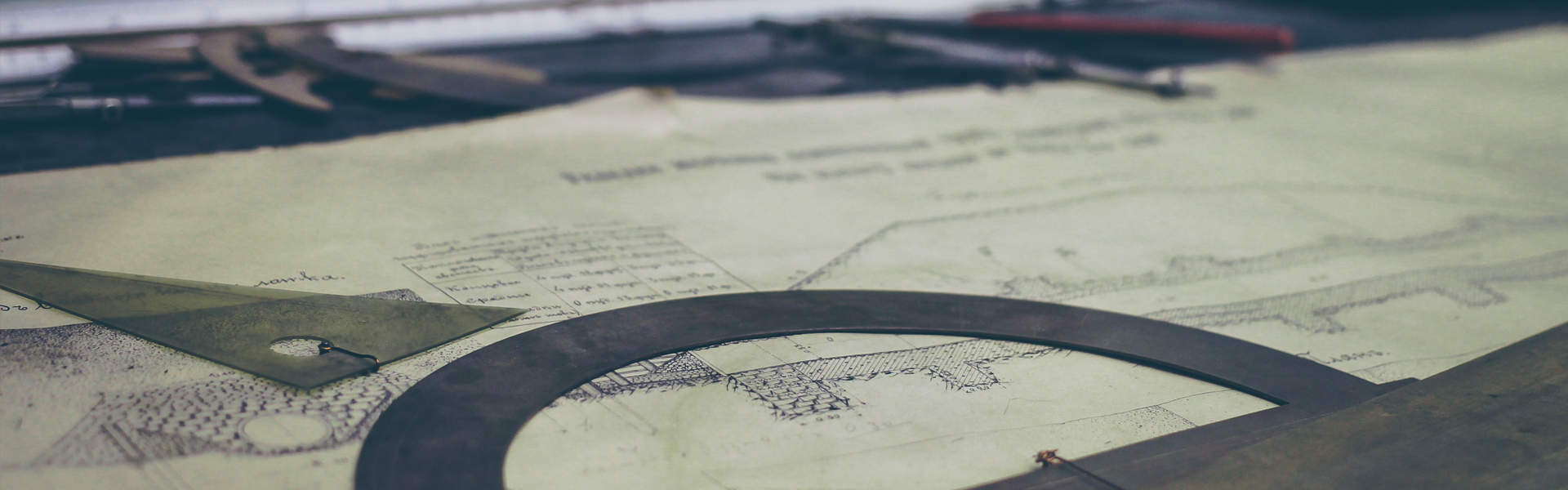[유동편 with 프리미어 프로] 15일차 LESSON 18 세로로 촬영한 동영상 보정하기 : 세로 비율 설정 242 ~ 249p
STUDY/동영상 편집 2021. 4. 8. 14:4515일차 LESSON 18 세로로 촬영한 동영상 보정하기 : 세로 비율 설정
휴대폰으로 동영상을 촬영할 때 보통은 세로로 촬영한다. 세로로 촬영하고 세로로 저장되면 좋은데, 화면이 가로로(옆으로 누운) 저장 되는 경우가 있다. 이런 동영상 클립을 편집하는 방법은 아래와 같다.
* 동영상 클립으로부터 시퀀스 만들기
동영상 클립을 타임라인에 넣어 새로운 시퀀스를 만든다.
[Sequence Setting]에서 [Frame Size]의 [horizontal], [vertical] 값을 서로 바꿔 준다.
동영상 클립의 [Rotation] 값을 -90(또는 90)으로 변경 한다.
* 처음 시퀀스 만들때 세로 [Frame Size] 값을 넣는다.
(팁)만들때 Preset를 만들어 높으면 나중에 이것을 이용하면 된다.
동영상 클립을 Timeline에 삽입하고 [Rotation] 값을 -90(또는 90)으로 변경 한다.
편한 방법을 선택하면 끝!
이전글 - 2021.04.08 - [STUDY/동영상 편집] - [유동편 with 프리미어 프로] 14일차 LESSON 17 원하는 느낌으로 색감 바꾸기 : 루메트리 컬러 227 ~ 241p
[유동편 with 프리미어 프로] 14일차 LESSON 17 원하는 느낌으로 색감 바꾸기 : 루메트리 컬러 227 ~ 241p
LESSON 17 원하는 느낌으로 색감 바꾸기 : 루메트리 컬러 [Video Effects] - [Color Corrections] - [Lumetri Color] 효과를 영상 클립에 적용한다. 이 방법은 해당 클립에 한정 되고, 전체에 적용 하려면..
bonghanwith.tistory.com
[유동편 with 프리미어 프로] 15일차 LESSON 19 반짝거리는 이펙트 효과 적용하기 : 외부 소스, 블렌드
LESSON 19 반짝거리는 이펙트 효과 적용하기 : 외부 소스, 블렌드 모드 뭔가 새로운 것을 알았을 때 '녹색으로 된 반짝이가 퍼지면서 와~~ 하는 효과음이 나는 장면'을 유튜브에서 한동안 보
bonghanwith.tistory.com