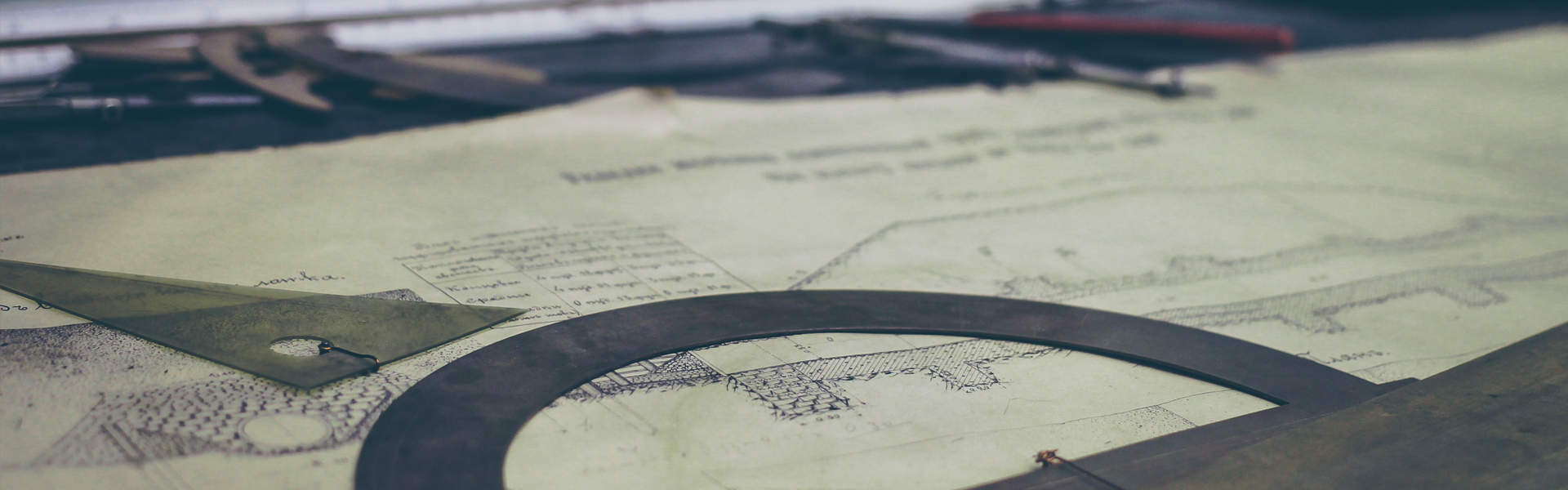개인적인 사정으로 토요일 저녁에 하던 걸 일요일 저녁에 했다. 스터디 하기 전에 책을 간단하게 한번 더 보고 해봤다. 지인은 cs6 버전이라 세부적으로 책에 있는 걸 따라하기에 조금은 힘든 부분이 있다. 그럼에도 한번씩은 다 했다고 하니 좋았다.
이번 스터디는 에니메이션을 위한 키프레임이 포인트다. 지난번 스터디때 뭔가 이거 해봤는데 잘 됐고, 마지막에 '다 됐지?' 하면서 금방 마무리를 했다. '다 됐지?'라는 말에 더 이상 이렇게 해보자 저렇게 해보자라는 말은 하지 않았다. 그래서 이번에 확실하게 처음에 말했던 방식으로 다시 하자고 했다.
예제에 있는거 직접 해보면서 안되는거, 잘못된거, 잘된것을 알아봤다. 그런데......
프리미어프로 버전에 낮아서 제공된 프로젝트 파일을 못 읽어서, 예제에 있는 동영상들을 사용하지 않고, 직접 만들어서 했다고 한다. 그래서 책에 있는 예제 동영상은 사용하면 된다고 알려 줬다.
책에 있는 예제는 직접 했다고 했는데, 실제 해본 결과...... 6일차 엔딩 크레딧 만드는 것만 제대로 된거 같고, 나머지는...... 조금은 짜증이 났다. 그래도 어떻게 하든 마무리를 책 한권 마무리가 목표 이기 때문에 그려려니 넘어갔다.
어쨋든 한시간 반동안 6 ~ 8일차 각자 한번씩 다시 해보고, 책에 있는 내용 꼼꼼하게 체크 했다. 지인의 성격을 조금 알기 때문에 다음 스터디가 걱정은 되나, 그래도 이번엔 조금은 나아지겠지 하면 기대해 본다.
'STUDY' 카테고리의 다른 글
| [유동편] 스터디 06 : 12일차 ~ 14일차 (0) | 2021.04.26 |
|---|---|
| [유동편] 스터디 05 : 12일차 ~ 14일차(연기) (0) | 2021.04.08 |
| [유동편] 스터디 04 : 9일차 ~ 11일차 (0) | 2021.04.04 |
| [유동편] 스터디 02 : 3일차 ~ 5일차 (0) | 2021.03.21 |
| [개인 스터디] 워드프레스 그리고 주식을 위한 도구 (0) | 2021.01.29 |