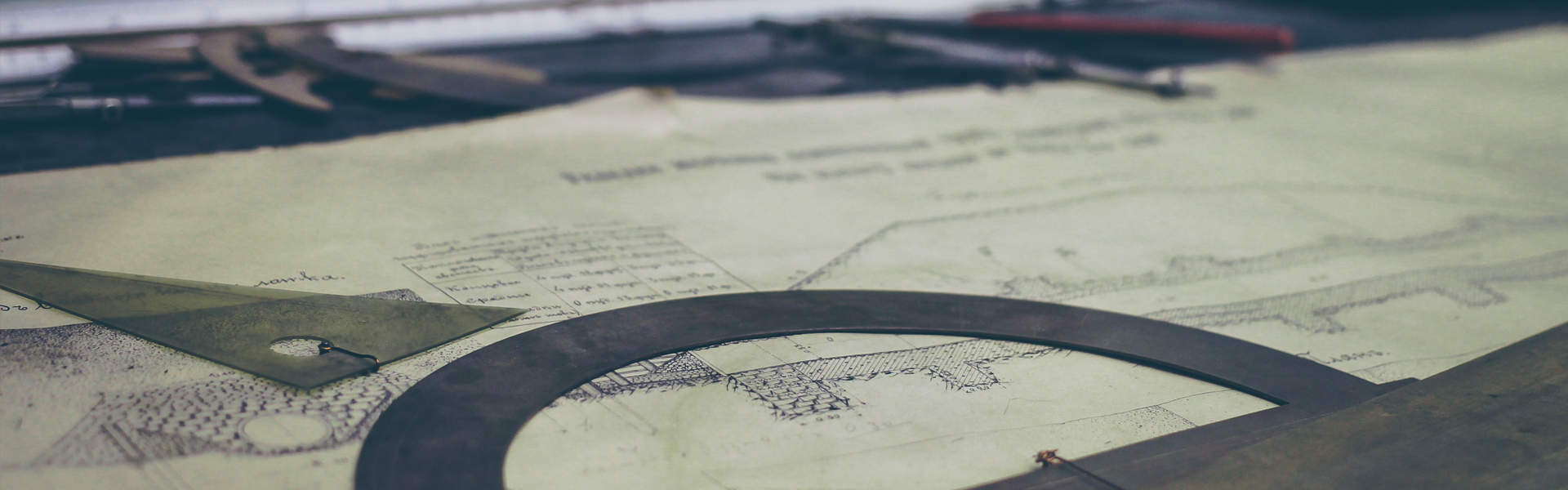LESSON 15 다양한 디자인의 자막 만들기
Text를 하나 추가하고 Appearance의 [Fill], [Stroke], [Size], [Shadow]를 설정하여 예쁘게 Text를 꾸민다. [Pen Tool]을 이용하여 사각형을 Text에 추가 한다. 이 사각형을 배경으로 하려면 Text 뒤로 보내야 하는데, 단순하게 [Effect Controls]에서 Shape 항목을 Text위로 올린다. 레이어의 개념과 반대인듯......
정확하게 위치를 계산하고 Text와 Shape를 만든것이 아니기 때문에 화면 중앙에 정확하게 위치 시킬 수 없다. [Essential Graphics] panel의 [Edit] 탭에서 [Align and Transform] 값들을 조절하여 원하는 위치에 위치 시킬 수 있다. 여기서도 Text Shape의 순서를 조절 할 수 있는데, 레이어 순서와 일치하여 차라리 여기서 항목들의 위 아래를 조절해 주는게 더 좋을거 같다.
[유동편 with 프리미어 프로] 12일차 LESSON 14 재생 속도 설정하기 : 슬로우/패스트 모션 찍고 편집하
LESSON 14 재생 속도 설정하기 : 슬로우/패스트 모션 찍고 편집하기 일반 동영상 클립을 speed/duration 값을 설정하여 슬로우/패스트 효과를 만든다. 동영상 클립에 슬로우 모션을 적용할 경우
bonghanwith.tistory.com