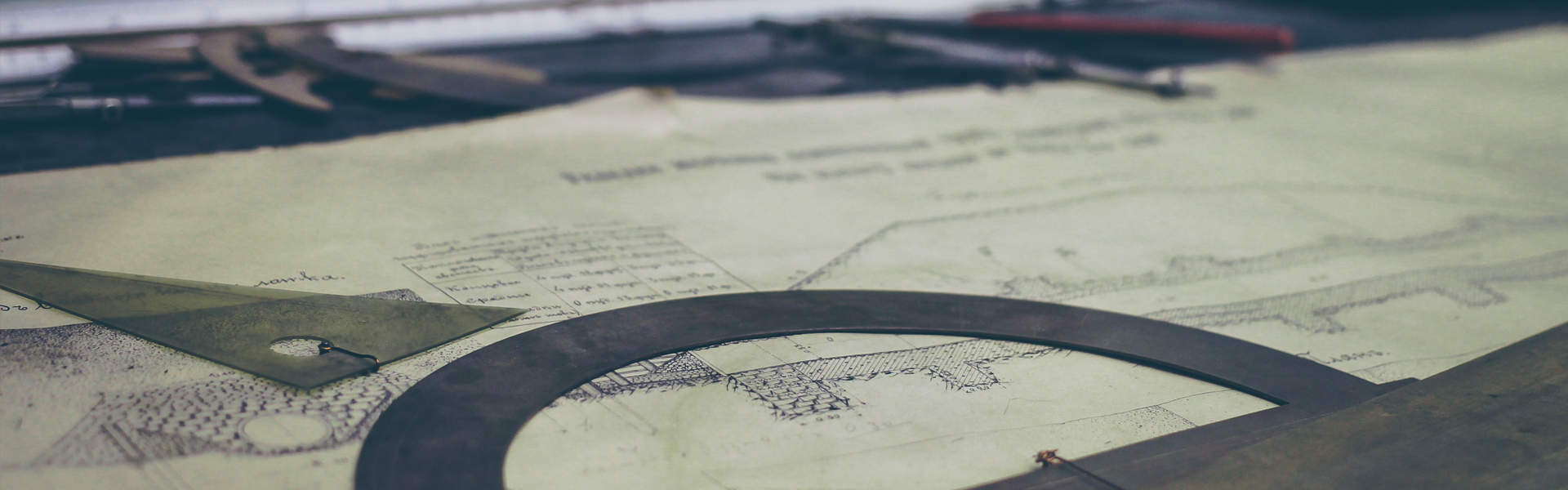마이크로비트에 네오픽셀과 터치센서를 이용하여 돼지등이 동작하는 것을 확인 했다. 그러나 실생활에 사용하기 위해서는 배터리 이용해야 하고, 전원 ON/OFF를 할 수 있어야 하고, 편하게 사용 할 수 있어야 한다. 어떻게든 마이크로비트로 가능 하겠지만 시중에 다른 사람들이 만들어 놓은 돼지등 무드등을 본다면 꽤나 휴대성 면에서 떨어진다. 그래서 그런 부분을 해결 하고자, 돼지 저금통 & 아두이노 나노 & 배터리 & 네오픽셀 & ON/OFF 스위치 & 충반전 모듈 & 터치 모듈& 여러개의 점퍼선을 가지고 만들어 봤다. 만든지는 꽤 됐는데, 이제서야 글을 쓴다 ㅡ.ㅡ
예전에도 그러했듯이 완성품 동영상을 보자.
<터치로 동작하는 돼지등 무드등 동영상>
며칠동안 밤에 들고 다녔는데, 괜찮은거 같다. 한여름 공원에 모여 얘기할때 옆에 돼지 무드등 있는거 상상해 보니, 좋다^^.
그럼 만들어 보자!
돼지 무드등 만들기 #1 재료 |
|
돼지 저금통 아두이노 나노 배터리 네오픽셀 ON/OFF 스위치 충반전 모듈 터치 모듈 |
*다이소에서 500원에 구입 가능한 돼지 저금통이다. *꽤 오래전에 알리에서 구입한 것이다. 싼 가격에 막 쓸 수 있어서 좋다. *LI-PO 18650 3.7V 500mA다. 옛날 휴대폰 충전지로 사용 가능 하다. *일반 LED로 사용 가능 하며, 내가 원하는 색을 사용 할 수 있어서 대부분 네오식셀을 사용한다. 제어 하기도 편하다. *돼지 무드등을 켜고 끄기 위해 필요하다. *TP4056은 배터리를 충전 시키기 위한 모듈이다. 두가지 종류가 있다. 돼지 무드등에 사용한 배터리는 이미 보호 회로가 있기 때문에 충전 기능만 있는 모듈을 사용했다. *알리에서 싸게 구입한 모듈이다. 앞에 어느 정도 두께가 가로 막아도 터치 동작이 잘 된다. |
원래 계획은 아두이노 나노보다 더 작은 ATTINY85 모듈을 사용 할려고 했으나, 터치 센서 연결 후 프로그램 업로드를 하기 위해 컴퓨터에 연결 하면 인식을 못한다. 어떤 경우는 부트로트가 날라가 버린다 ㅠㅠ. 입력핀 쪽으로 기준 이상의 전류가 흘러 망가지는거 같은데...... 나중에 알아 봐야 겠다. | |
돼지 무드등 만들기 #2 재료들 연결 하기 |
|
회로도 실제 연결 사진 |
<회로도 사진> <연결 사진> |
*fritzing으로 회로도 그리는건 거의 처음이라 잘 다루지 못한다. 포토샵으로는 마구마구 변형이 가능한데...... *돼지 무드등에 들어가기 전 사진이 없다 ㅠㅠ. 그래서 동영상에 있는걸 캡쳐 했더니...... |
|
돼지 무드등 만들기 #2 코드 |
||||
코드 |
|
|||
*Color Scripter사요하는 것도 거의 처음이다. 편하다. 사이트에 들어가 코드 붙혀 넣고, 필요한 설정을 한 다음, 클립코드로 복사하고, 원하는 곳에 붙혀넣기 하면 된다. *팁으로 편집창에는 정상적으로 보이나, 실제 표시되는 것은 가운데 정렬로 된다. 그냥 선택 후 왼쪽 정렬 해주면 간단하게 해결 된다. *단색만 지정할 경우는 backGroundRun()부분은 빼도 된다. 그 부분을 루프에 넣으면 된다. *이벤트는 간단하게 손가락을 뗄때, 동작하도록 했다. 원래 코드에는 롱터치도 구현했지만, 뺐다! |
||||
'EDU > 아두이노' 카테고리의 다른 글
| ATTINY85 모듈 사용하여 네오픽셀 RGB LED 사용하기 (0) | 2018.02.02 |
|---|---|
| USB TO TTL 로 블루투스 설정 바꾸기 (0) | 2018.01.21 |