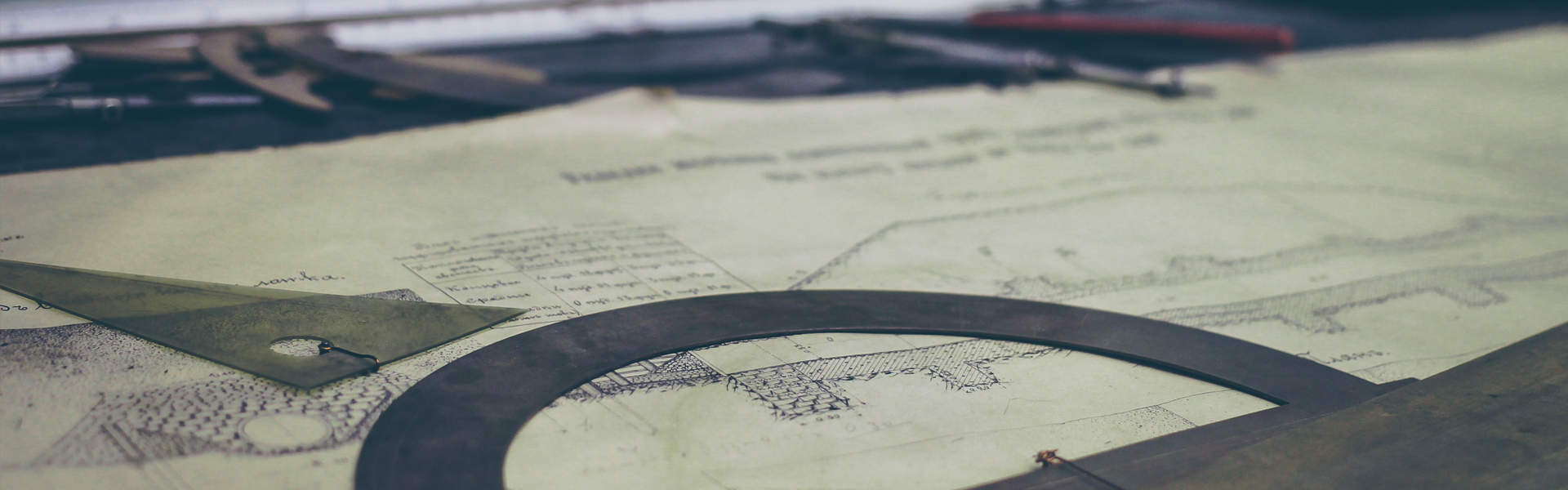12일차
LESSON 14 재생 속도 설정하기 : 슬로우/패스트 모션 찍고 편집하기
30프레임 동영상을 만들때, 슬로우 모션을 적용할 경우 동영상 클립이 30프레임을 사용하면 뚝뚝 끊긴다. 좀 더 부드러운 슬로운 모션을 적용하고 싶다면 60프레임 이상의 동영상 클립을 사용 하면 좋다.
제작테크닉 동영상의 떨림을 잡는 워프 스태빌라이저 사용하기
단순하게 [Effects] - [Video Effects] - [Distort] - [Warp Stabilizer] 효과를 적용한다. 시간이 지나면 알아서~ 잘~ 적용 된다.
13일차
LESSON 15 다양한 디자인의 자막 만들기
CS6에선 타이틀을 이용하고, 최선 버전에서는 [Text] + [Essential Graphics] panel를 이용하여 [Align and Transform] 정렬을 한다.
LESSON 16 오래 걸리는 자막 작업 빠르게 끝내기 : 템플릿과 복제
자막 클립을 마우스 오른쪽 버튼으로 클릭한 후 [Export As Motion Graphics Template] 선택하여 템플릿을 저장한다. 저장된 곳은 [Essential Graphics] panel이다. 아쉽게도 cs6에서는 같은 메뉴가 없다. 대신 해당 자막을 프로젝트에 모아두고 필요시 불러서 사용하면 된다.
14일차
LESSON 17 원하는 느낌으로 색감 바꾸기 : 루메트리 컬러
cs6에는 해당 메뉴는 없지만, 다른 이름의 효과를 이용하면 된다. 근데...... 기억이 안난다.
버전이 올라가도 레거시 타이틀이 사용하기에 편한거 같다.
'STUDY' 카테고리의 다른 글
| [유동편] 스터디 08 마지막 : 18일차 ~ 20일차 (1) | 2021.05.06 |
|---|---|
| [유동편] 스터디 07 : 15일차 ~ 17일차 (0) | 2021.04.26 |
| [유동편] 스터디 05 : 12일차 ~ 14일차(연기) (0) | 2021.04.08 |
| [유동편] 스터디 04 : 9일차 ~ 11일차 (0) | 2021.04.04 |
| [유동편] 스터디 03 : 5일차 ~ 8일차 (0) | 2021.03.29 |